
/CoverflowOptions-575891745f9b5892e8584a6f-595191f206834927bd2bdd7cfe1bf854-9565085ebe4f4b388a6e36f99e0bb390.jpg)
Here I don't have an iPhone or iPad using this Apple ID but I'll show you in a future tutorial how you can actually bring one in using your iPhone as a camera and it instantly brings it in. That is the ability, in an app like Preview or in anything that you can bring an image in, you can bring an image in from your iPhone or iPad. So one of my favorite new features is something called Continuity Camera.
Cover flow mac os mojave update#
You still update apps in the App Store app.
Cover flow mac os mojave software#
So when you go into System Preferences there's software update there for the system. System Updates are now under System Preferences. Then you have this middle section here which shows you currently running apps that aren't on the left side of the Dock and apps you've recently run. The right side which is documents, folders, and the trash. The left side which is applications like before. You also have the ability to see the recent apps you're using here on the right side of the Dock. I can expand them and bring them back like that. I can turn on Stacks and it will group things like images altogether in one stack. So if I were to put a bunch of images, say, on the Desktop here and then I wanted to kind of clean my desktop up a little bit. On the Desktop you've got something called Stacks. So that's the main categories you've got there now. Now it's Favorites, iCloud, and Locations. On the left side you have some changes to the Sidebar.

Cover flow mac os mojave pdf#
You can add more like Create PDF or third party apps can add more of these quick actions as well.
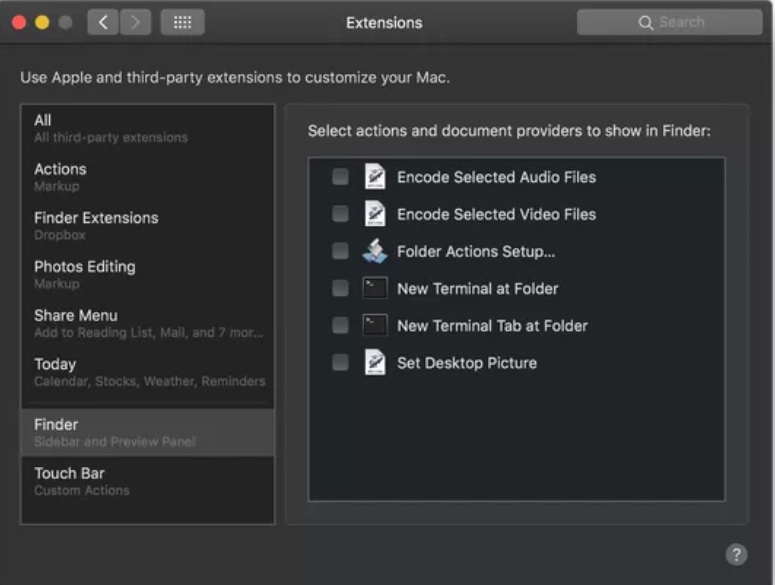
There's always a markup tool for things like PDF and image files as well. So, for images, for instance, I can rotate left. You also have Actions called Quick Actions underneath. So you can hit the Show More button here and you can see you could get lots of information depending upon what you've got in the left side here. Also the Preview pane on the right has the ability to show lots of information. Gallery view gives you the files at the bottom. This is the fourth view after icon, list, column, and now it's Gallery View instead of cover flow. Now looking in the Finder we've got a new view called Gallery View. You can also choose the standard desktop backgrounds as well. There's also another one that's just basically a solid gradient. Under Desktop Screen Saver you can go in and you can choose the default Mojave Dynamic desktop which will change over the course of the day. You also have something called Dynamic Desktops.
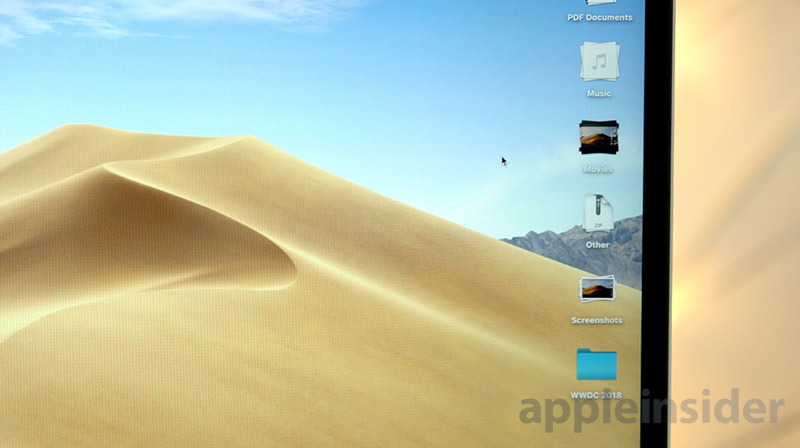
You have the ability to change the accent color from the default there. You also have Accent Color, at the bottom here just underneath. It works throughout the system and in a lot of apps as well. Dark mode gives you dark backgrounds with light text. Inside of System Preferences, in General, you can now switch to Dark Mode. So let's take an overview right now and look at some of the best features. Video Transcript: Over the coming weeks I'm going to be talking about a lot of the new features in macOS Mojave. Now it’s Just Another File Browser.Check out The Top New Features of macOS Mojave at YouTube for closed captioning and more options. Finder used to be one of the highlights of the Mac ecosystem. Now that it is gone - and I’m not exaggerating here - I have one less reason to stay with Mac. I know I’m probably in a minority here, but Cover Flow was fundamental to how I operated Mac OS and found my files, particularly photos. The size of thumbnails cannot be adjusted beyond three useless presets and - most disappointingly - you can’t use the mouse wheel to scroll through files. Even then, having only file name visible is pretty useless compared to having created, modified, size and other data that was visible on the list view of Cover Flow. By default, fundamental information like file names aren’t even visible on them. Jump forward to Mac OS Mojave and Cover Flow has been replaced by “Gallery View”, which is a large preview of the selected file, with tiny, useless thumbnails below. Sometimes, I wasn’t sure which file I was after, but knew which one it was by context - by where it sat in the file order and Cover Flow is the only way to view a large representation of the image with all the pertinent data visible in list view. It worked for me so well that it is the way for me to visually find files. Sure, this view was kinda Steve Jobs cum“one more thing” cum iTunes circa 2004, but it worked. You can also use the trackpad or mouse wheel to quickly swipe through files. The great advantage of this view is that you can see a pretty large preview of the file without sacrificing the copious information provided by having the list view below. It’s a view mode that allows you to see a list of files along with a resizable row of thumbnails of said files. Cover Flow in action on Mac OS High Sierra


 0 kommentar(er)
0 kommentar(er)
